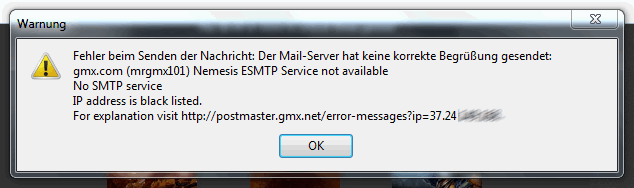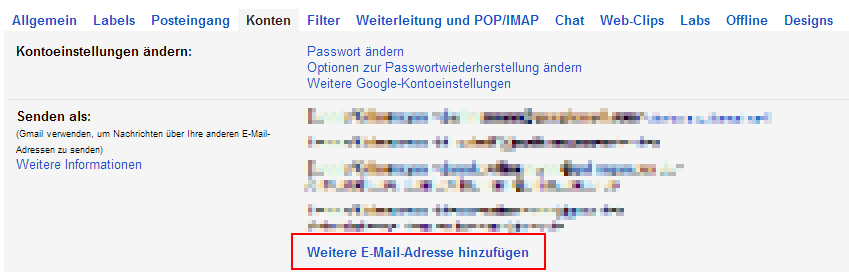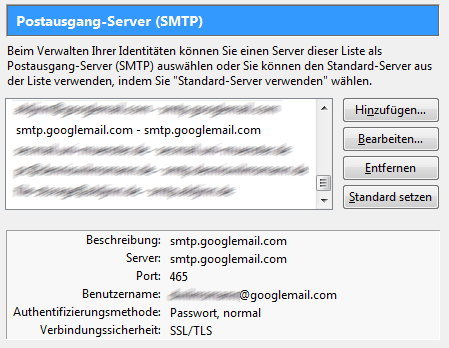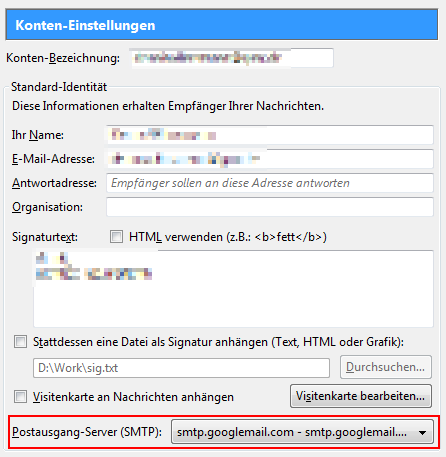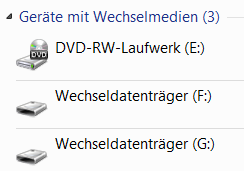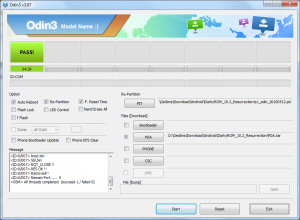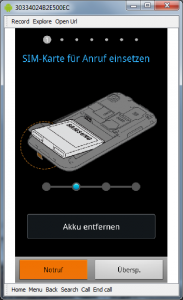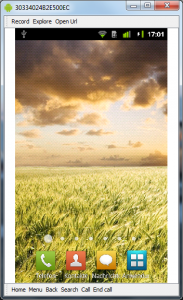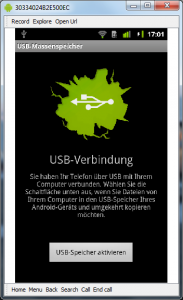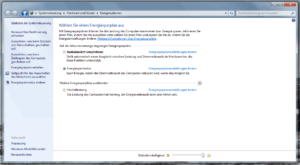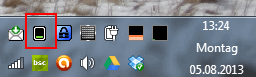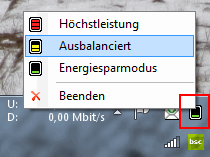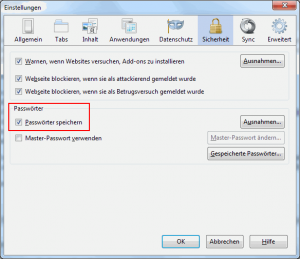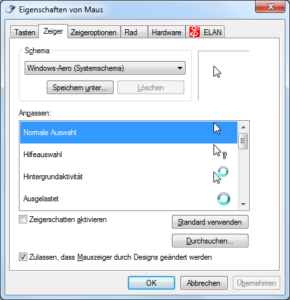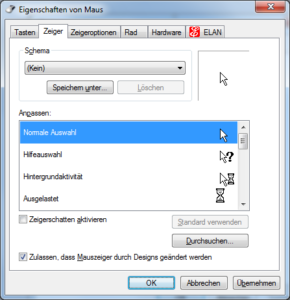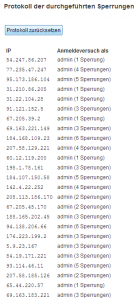Das Problem gabs Anfang Oktober schon mal, scheinbar ist es seit dem 10. Oktober wieder aktuell geworden: Der Versand von eMails via GMX aus dem Unitymedia Netz ist nicht möglich, scheinbar blockt GMX IP Adressen aus dem Unitymedia Netz.
Ein paar mehr Details und sehr gute Erklärungen gibts im Inoffiziellen Unitymedia Kabel BW-Forum. Dort wird auch erläutert, warum das Problem eher bei GMX liegt, nicht bei Unitymedia.
Hier die Fehlermeldung von GMX:
Fehler beim Senden der Nachricht: Der Mail-Server hat keine korrekte Begrüßung gesendet: gmx.com (mrgmx101) Nemesis ESMTP Service not available No SMTP service IP address is black listed. For explanation visit http://postmaster.gmx.net/error-messages?ip=37.24.xxx.xxx.
Bei Facebook und im heise Forum beschweren sich auch andere User.
Was kann man kurzfristig machen, um trotzdem eMails unter seiner GMX Adresse verschicken zu können?
- Das GMX Webmail nutzen
- Einen SMTP Relay Server nutzen, z.B. Google Mail
Punkt 1 kommt für mich nicht in Frage, ich möchte weiterhin Thunderbird nutzen. Punkt 2 ist recht einfach einzurichten, hat aber den Nachteil, das jede gesendete eMail auch bei Google landet. Muss also jeder selbst entscheiden.
Google Mail als SMTP Relay nutzen:
- Bei Google Mail anmelden und in die Einstellungen gehen.
- Dort unten Konten im Bereich „Senden als“ auf „Weitere eMail Adresse hinzufügen“ klicken:

- GMX Adresse angeben und dem Assistenten folgen.
- Bei Thunderbird unter Extras > Konten-Einstellungen ganz unten bei Postausgang-Server (SMTP) einen neuen SMTP Server hinzufügen:
Beschreibung: smtp.googlemail.com
Server: smtp.googlemail.com
Port: 465 (oder 587)
Verbindungssicherheit: SSL (oder STARTTLS)
Authentifizierungsmethode: Passwort, normal
Benutzername: die Google Mail Adresse

- Jetzt beim gewünschten Konto in GMX (wieder Extras > Konten-Einstellungen, Konto auswählen) den eben angelegten Google Mail SMTP Server bei Postausgang-Server (SMTP) auswählen:

- Fertig.