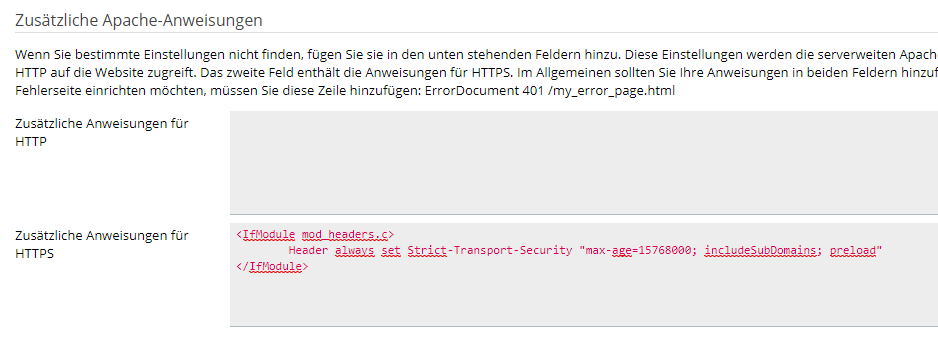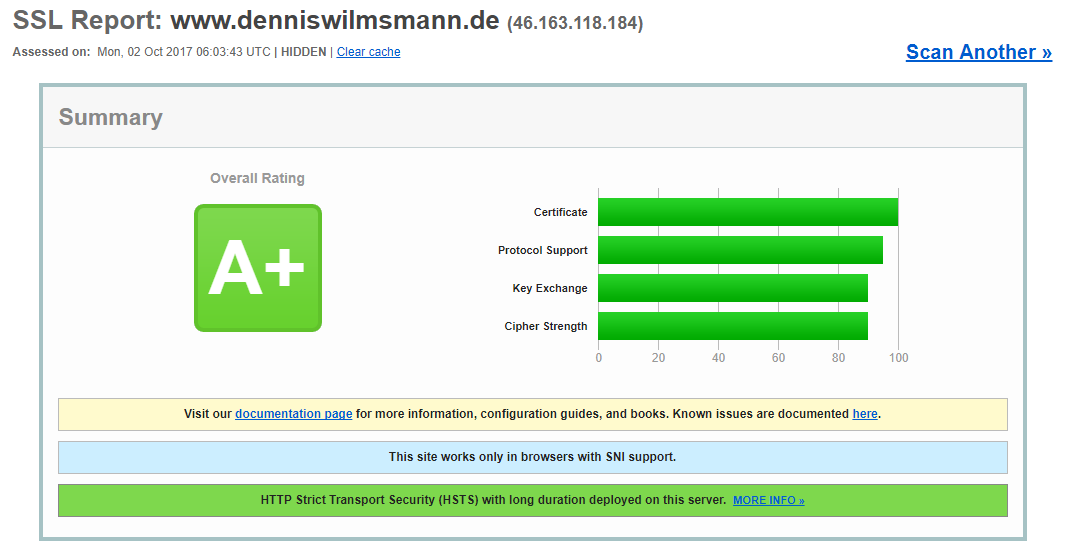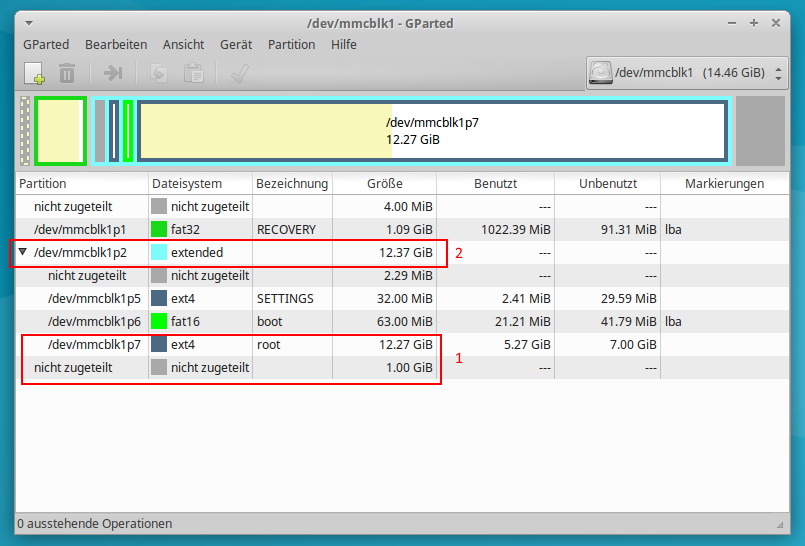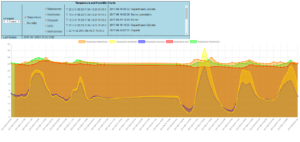Es gibt zwei praktische Scripte, um die Performance der SD Card im Raspberry Pi zu messen:
Leider ist die Performance meiner Sandisk SD Card überschaubar:
CONFIG:
CLOCK : 50.000 MHz
CORE : 400 MHz, turbo=
DATA : 512 MB, /root/test.dat
HDPARM:
======
Timing O_DIRECT disk reads: 64 MB in 3.03 seconds = 21.13 MB/sec
Timing O_DIRECT disk reads: 54 MB in 3.07 seconds = 17.60 MB/sec
Timing O_DIRECT disk reads: 64 MB in 3.05 seconds = 21.01 MB/sec
WRITE:
=====
512+0 Datensätze ein
512+0 Datensätze aus
536870912 Bytes (537 MB) kopiert, 106,699 s, 5,0 MB/s
512+0 Datensätze ein
512+0 Datensätze aus
536870912 Bytes (537 MB) kopiert, 102,108 s, 5,3 MB/s
512+0 Datensätze ein
512+0 Datensätze aus
536870912 Bytes (537 MB) kopiert, 96,1672 s, 5,6 MB/s
READ:
====
512+0 Datensätze ein
512+0 Datensätze aus
536870912 Bytes (537 MB) kopiert, 42,0239 s, 12,8 MB/s
512+0 Datensätze ein
512+0 Datensätze aus
536870912 Bytes (537 MB) kopiert, 40,9591 s, 13,1 MB/s
512+0 Datensätze ein
512+0 Datensätze aus
536870912 Bytes (537 MB) kopiert, 38,3425 s, 14,0 MB/s
RESULT (AVG):
============
Overlay config core_freq turbo overclock_50 WRITE READ HDPARM
400 0 50.000 MHz inf MB/s inf MB/s 19.90 MB/s
Update vom 02.10.2017: Hier meine neue Toshiba SD Karte mit etwas besserer Performance:
CONFIG:
CLOCK : 50.000 MHz
CORE : 400 MHz, turbo=
DATA : 512 MB, /root/test.dat
HDPARM:
======
Timing O_DIRECT disk reads: 66 MB in 3.06 seconds = 21.54 MB/sec
Timing O_DIRECT disk reads: 66 MB in 3.06 seconds = 21.59 MB/sec
Timing O_DIRECT disk reads: 66 MB in 3.07 seconds = 21.47 MB/sec
WRITE:
=====
512+0 Datensätze ein
512+0 Datensätze aus
536870912 Bytes (537 MB) kopiert, 66,0162 s, 8,1 MB/s
512+0 Datensätze ein
512+0 Datensätze aus
536870912 Bytes (537 MB) kopiert, 63,7488 s, 8,4 MB/s
512+0 Datensätze ein
512+0 Datensätze aus
536870912 Bytes (537 MB) kopiert, 66,6666 s, 8,1 MB/s
READ:
====
512+0 Datensätze ein
512+0 Datensätze aus
536870912 Bytes (537 MB) kopiert, 24,804 s, 21,6 MB/s
512+0 Datensätze ein
512+0 Datensätze aus
536870912 Bytes (537 MB) kopiert, 24,687 s, 21,7 MB/s
512+0 Datensätze ein
512+0 Datensätze aus
536870912 Bytes (537 MB) kopiert, 24,8026 s, 21,6 MB/s
RESULT (AVG):
============
Overlay config core_freq turbo overclock_50 WRITE READ HDPARM
400 0 50.000 MHz inf MB/s inf MB/s 21.55 MB/s