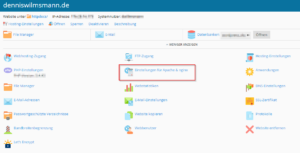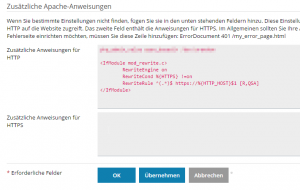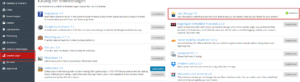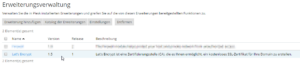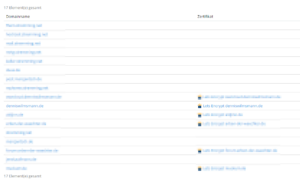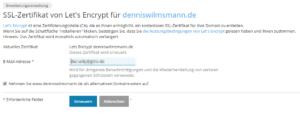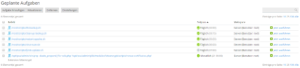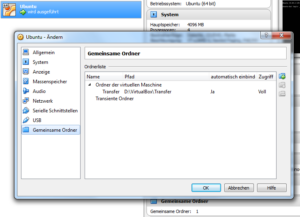Mein Raspberry Pi verschickt eigentlich über den Mailserver dieser Domain eMails, aber von einem Tag auf den anderen Tag kamen keine eMails mehr an. Via mailq habe ich diesen Fehler entdeckt:
C6B178081D 761 Mon Aug 22 18:04:43 [email protected] (Host or domain name not found. Name service error for name=smtp.mydomain.de type=MX: Host not found, try again)
Die DNS Auflösung für smtp.mydomain.de hat nicht funktioniert. Der Befehl
sudo service postfix check
hat mir dann verraten, dass es Unterschiede zwischen /var/spool/postfix/etc/resolv.conf und /etc/resolv.conf gibt.
diff /var/spool/postfix/etc/resolv.conf /etc/resolv.conf
Warum Postfix eine eigene resolv.conf nutzt, weiß ich nicht. Dort habe ich dann den Inhalt aus /etc/resolv.conf eingefügt:
# Generated by resolvconf nameserver 192.168.1.1
Und dann noch ein
sudo service postfix restart sudo service postfix flush
und schon klappt der eMail Versand wieder.
Update vom 25.10.2016.
Diese kleine Script erledigt alles automatisch:
echo 'nameserver 192.168.1.1' | sudo tee --append /var/spool/postfix/etc/resolv.conf > /dev/null sudo service postfix restart sudo service postfix flush