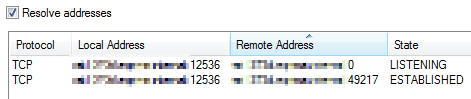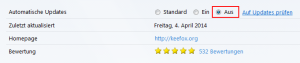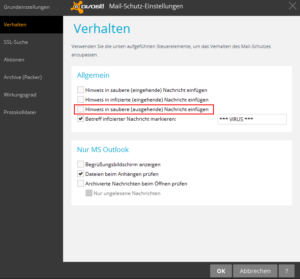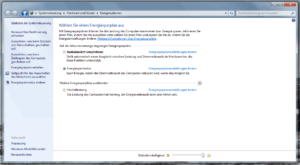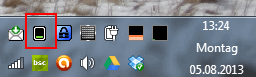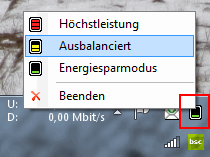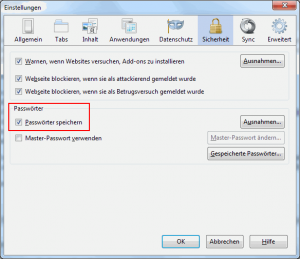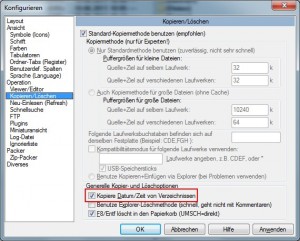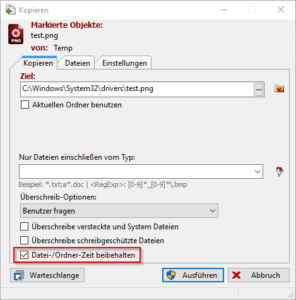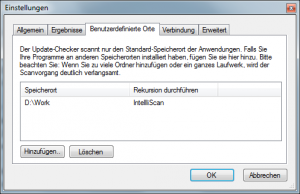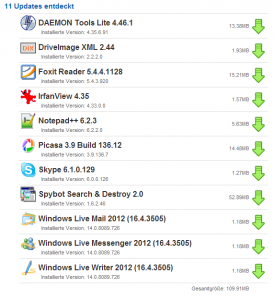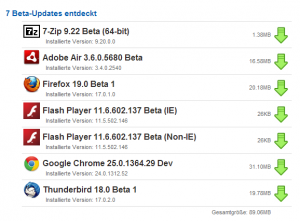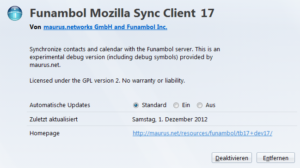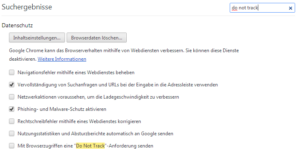Ich benutze KeeFox u.a. um in KeePass gespeicherte Passwörter in mehreren Browsern nutzen zu können. Vor kurzem gabs ein Update auf Version 1.3.1 und seitdem sagt Firefox mir regelmäßig, es könnte keine Verbindung zu KeePass aufgebaut werden bzw. Firefox wäre nicht autorisiert dazu. Mit Version 1.2.7 von KeeFox habe ich das Problem nicht. Auch die Troubleshooting Seite konnte mir nicht helfen. Angeblich gibts Probleme mit Firewalls, Virenscannern oder sonstiger Security Software, die dazu führe, dass Firefox keine Verbindung zu KeePass aufbauen kann. Der Process Explorer zeigt mir aber an, dass eine Verbindung besteht:
Eine Lösung habe ich nicht wirklich gefunden. Ich bin nun zurück zu Version 1.2.7 und alles funktioniert wieder so, wie gewünscht. Allerdings musste ich dazu erst die Datei KeePassRPC.plgx aus dem plugins Verzeichnis von KeePass löschen (z.B. C:\Program Files (x86)\KeePass Password Safe 2\plugins) und dann noch das automatische Update des Addons in Firefox deaktivieren:
Sonst gibts direkt wieder die neue Version und das ganze Spiel geht von vorne los.
Update vom 10.04.2014: Fast vergessen, eine Alternative zu KeeFox ist PassIFox.