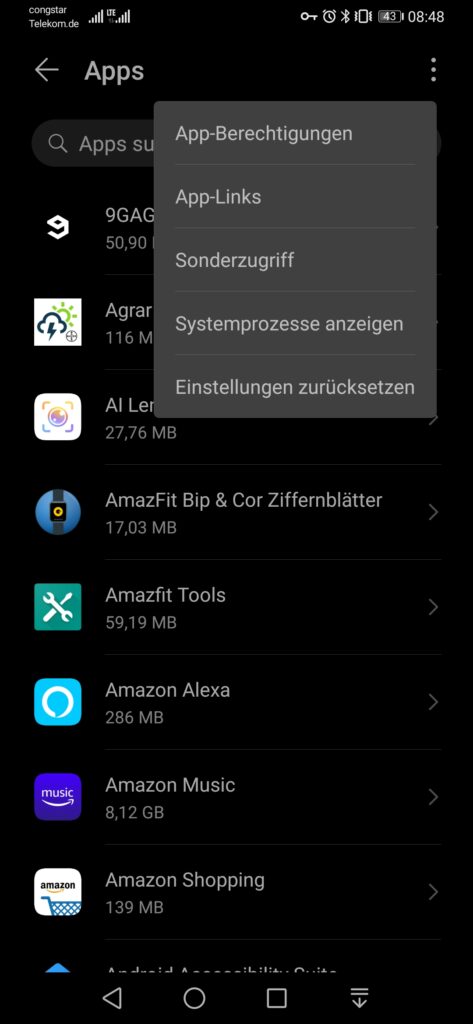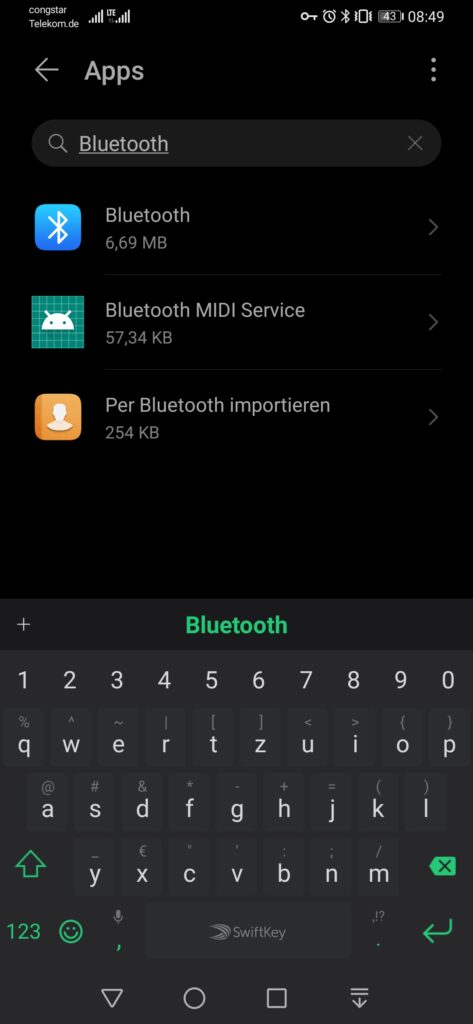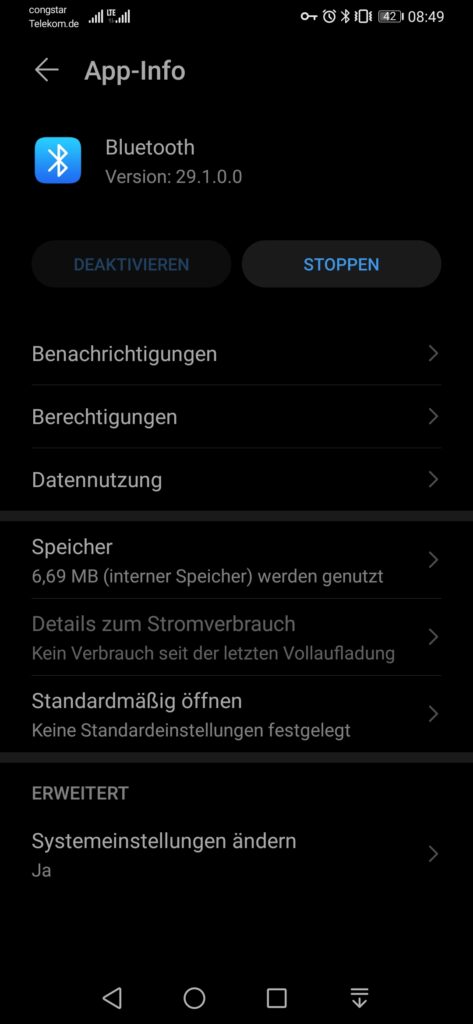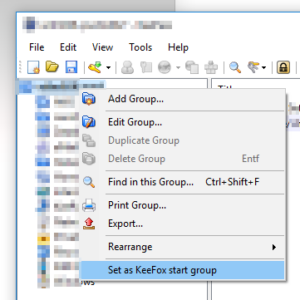Vor einiger Zeit hat mein Huawei P30 Pro das Update auf EMUI 10 bzw. Android 10 bekommen. Seitdem hat meine Amazfit Bip noch häufiger als noch unter EMUI 9 das Problem, keine Verbindung per Bluetooth herstellen zu können. Ein System dahinter habe ich bisher nicht entdeckt: Es funktioniert mehrere Tage problemlos, dann wieder nicht. Neustart der App bzw. des Handys helfen manchmal, aber nicht immer.
Aber scheinbar klappt es hiermit: Die Bluetooth App (ein Systemprozess) muss gestoppt und der Cache dieser App gelöscht werden. Dann klappt es.
- Apps
- Systemprozesse anzeigen (Menü rechts oben)
- nach Bluetooth suchen
- App stoppen
- Cache löschen (unter Speicher zu finden)